1. Jelaskan pada peserta bahwa untuk menginstallkan MOODLE minimal kita membutuhkan
a. Komputer sebagai Web Server
b. Aplikasi Web Server (Apache)
c. Aplikasi Data Base Server (MySQL)
d. Instalasi compiler Bahasa Pemrograman PHP
2. Jika peserta belum memilikinya maka peserta diharuskan untuk menginstallnya terlebih dahulu. Di dalam CD kita memiliki Software XAMPP yang terdapat dalam CD.
3. Langkah Instalasi XAMPP :
a. Klik dua kali xampp-win32-1.6.2-installer.exe yang ada dalam CD
b. Klik Next
c. Pilih Destination Folder C:\xampp\
d. Setting XAMPP option sbb kemudian klik Install.
e. Tunggu hingga instalasi usai
4. Setelah kita menginstall XAMPP kita akan memiliki aplikasi Apache, MySQL, compiler PHP, dan PHPMyAdmin (aplikasi untuk memudahkan kita memanage database MySQL) di mana user default untuk MySQL adalah root dan tanpa password
5. Untuk mengecek apakah XAMPP atau aplikasi-aplikasi pendukung MOODLE telah terinstall, kita buka pada web browser(Mozilla atau IE) alamat http://localhost dan/atau http://localhost/phpmyadmin untuk mengecek phpmyadmin telah terinstall.
6. Jika sudah, karena MOODLE membutuhkan Database maka kita buat Database untuk MOODLE terlebih dahulu dengan cara :
a. Buka http://localhost/phpmyadmin
b. Buat database baru dengan nama “elearning”, dengan mengisikan input text kemudian klik tombol Create
c. Database telah selesai dibuat
7. Kopikan file “moodle-weekly-19.zip” yang ada dalam CD ke dalam folder htdocs (jika peserta mengikuti langkah-langkah kita maka htdocs itu terletak di C:\xampp\htdocs)
8. Setelah itu extract file tersebut sehingga akan muncul folder moodle
9. Rename folder tersebut dan namai dengan elearning
10. Buka Web Browser dengan Alamat http://localhost/elearning maka akan muncul tampilan sbb :
11. Langkah-langkah installasi MOODLE :
a. Pilih language English kemudian klik Next
b. Masuk ke laman checking PHP setting. Jika peserta menggunakan XAMPP maka dipastikan seluruh requirement akan bertanda Pass klik Next
c. Masuk ke laman confirm location. Biarkan setting yang sudah ada klik Next
d. Masuk ke laman database setting. Isikan dengan entri sbb kemudian klik Next
e. Untuk Windows Vista akan terjadi trouble (layar putih) maka ada langkah-langkah yang harus dilakukan antara lain :
i. Jangan tutup web browser yang berlayar putih tadi
ii. Kopikan file config.php dari dalam folder Untuk Vista ke folder MOODLE (Jika peserta mengikuti langkah-langkah kita, ada di C:\xampp\htdocs\elearning)
iii. Ikuti langkah-langkah setting dalam file setting security.txt
iv. Refresh web browser yang berlayar putih. Jika berhasil akan muncul laman GPL Licence seperti berikut kemudian klik Yes
f. Untuk Windows XP, akan muncul laman kelengkapan requirement. Jika ada yang bertanda kuning maka hal tersebut seharusnya terinstall untuk memaksimalkan kinerja MOODLE namun jikapun tidak, tidak akan mempengaruhi kinerja MOODLE.
g. Check Unattended operation kemudian klik Continue. Tunggu hingga muncul laman Setup Administration Account
h. Isikan form seperti berikut ini. Untuk password harus terdiri dari minimal 8 karakter dengan terdiri dari minimal 1 huruf kapital, 1 huruf kecil, 1 angka, dan 1 karakter non-alfanumerik(!#@&%). Field yang bertanda merah harus diisi.
i. Laman berikutnya adalah laman Frontpage setting. Isikan sesuai kebutuhan kemudian klik Save Change
j. Moodle Telah Terinstall. Untuk mengakses website MOODLE tersebut bisa mengaksesnya di http://localhost/elearning
k. Untuk tampilan standar, pada bagian kiri terdapat menu Administrasi, sedangkan kanan berisi Site Description dan Calendar. Tampilan ini bisa diubah dengan mengganti Themes dengan memilih menu Appearance – Themes – Theme Selector pada bagian kiri atau mengubah kode programnya (karena MOODLE bersifat Open Source).
l. Untuk mengakhiri status sebagai user dalam MOODLE, Anda bisa menggunakan hyperlink Logout di sudut kanan atas. Dan untuk login kembali dapat mengklik menu Login pada tempat yang sama dan Anda akan terarah pada halaman Login







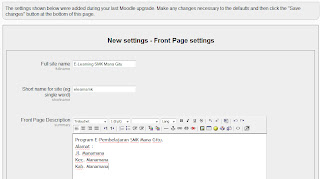




Tidak ada komentar:
Posting Komentar